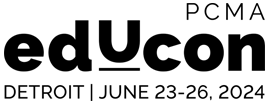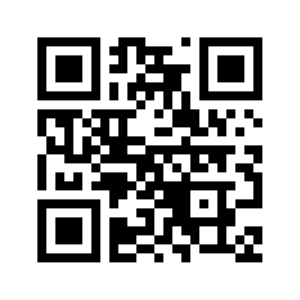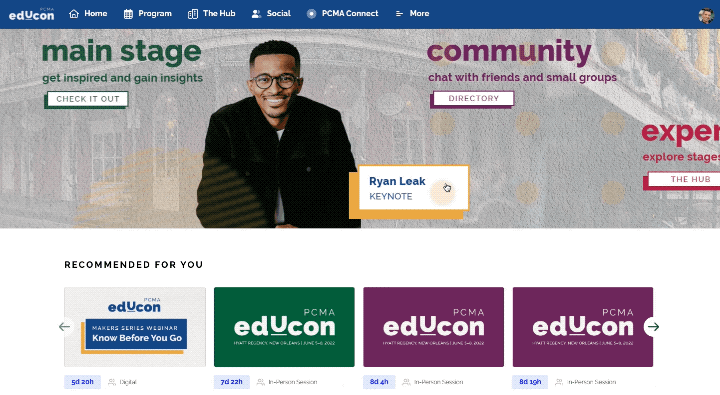
We know this single destination platform and app may be new to you, and you probably have questions. Keep scrolling for Q&As for both participants, partners, and sponsors that we’ll continue to update as we receive questions.
For Apple iOS mobile devices
- On your mobile device, tap this link to open the app store page:
 JUNO Live in the App Store
JUNO Live in the App Store - Or find it manually: On your mobile device, open the App Store app. Type
juno livein the search bar and select the JUNO Live app. - Select Get to download the app. If you’ve already downloaded it, select Update to get the latest version.
- Once the download is complete, retrieve your magic link in the email with the subject line “Your EC22 Experience Login Information 🤳 ” Easily request a new magic link by clicking the “Login” button at pcma.junolive.com/EC22. (What’s a magic link?)
For Android mobile devices
- On your mobile device, tap this link to open the app store page:
 JUNO Live in the Google Play Store
JUNO Live in the Google Play Store - Or find it manually: On your mobile device, open the Google Play Store app. Type
juno livein the search bar and select the JUNO Live app. - Select Install to download the app. If you’ve already downloaded it, select Update to get the latest version.
- Once the download is complete, retrieve your magic link in the email with the subject line “Your EC22 Experience Login Information 🤳 ” Easily request a new magic link by clicking the “Login” button at pcma.junolive.com/EC22. (What’s a magic link?)
If your mobile device doesn’t use Android or iOS, you can still access sites on-the-go without the app. When you click the magic link in your email, the site automatically opens in your mobile web browser (like Google Chrome). Or to log in with your password, type the site’s URL into your browser. Learn more about logging in with magic links or passwords.
PLATFORM FAQ
- Make sure your browser is up to date with the latest version. We recommend using Google Chrome. Download Chrome here. Firefox, Safari, Microsoft Edge, and Opera are also supported. Internet Explorer is not supported.
- Make sure your operating system is up to date. We support Windows 7 or later and Mac OS 10.12 or later.
- Make sure your camera and microphone have permission to be used. Check your browser and device settings.
- Disable browser extensions or plugins that are large or privacy-related.
- Disconnect from any VPN.
Click here to get specific instructions for your browser or device.
You should also check your connection speed prior to joining the meeting. You’ll need a minimum of 0.6 Mbps download speed, but we recommend at least 1 Mbps for streaming. For video calls, we recommend 2.5 Mbps download speed.
To test your connection, go to: https://tokbox.com/developer/tools/precall/results
First, you’ll want to set up your profile. In the top right corner, click on your profile photo to open your profile. From here you can edit your profile and preferences at any time. Make sure to select your areas of interest and availability when you first arrive. Learn how to set your availability for one-on-one meetings.
Become familiar with the site by clicking around the navigation bar at the top of the page. If you end up somewhere you don’t want to be, click your browser’s back button or click the logo in the top left corner to return to the home page. Check out these navigation landmarks to get started:
- Home: Where it all begins. Discover featured content!
- Program: Where you can browse upcoming sessions and add any of interest to My Schedule
- The Hub: Browse all experiential Activations from our wonderful partners
- Social: Like, Comment and Converse with your industry peers in one convenient digital place.
- PCMA Connect: Your one-stop-shop for all things PCMA. Browse chapters, learn more about our regions, update your membership, donate to the foundation and more.
- More: Engaging this button brings up a side menu that has the above buttons as well as access to your schedule, attendance, FAQ and profile
The first time you log in, a link at the top of the home page will appear that asks you to complete your profile. Make sure to select your areas of interest. The platform will suggest sessions that align with your interest choices. You can continue to update your profile throughout the event by clicking on it in the top right of your screen.
There is an “Attend” option for each live event. Clicking that will add the event to your calendar in the platform.
Each attendee has a private meeting room. Simply visit the Attendee List and select individuals to invite them to your room for networking, appointments, or coffee dates.
The Directory in the top navigation will pull the full attendee list for you to browse and search.
You cannot go into your room before scheduling a meeting. However, you can easily share your room ID (which you can find listed on your profile) in a message with someone, or you can send a note to meet now and then go instantly into your room.
Unfortunately, no. Make sure your background is appropriate and something you do not mind people seeing.
The library will be available for 60 days.
Yes, you can list any times that you are available.
Most sessions will be available in 24 hours.
In the bottom right corner of the video screen on the live session, turn up the volume by clicking one of the bars on the volume icon. See more troubleshooting tips.
Please wear business casual onsite at Convening Leaders. We encourage comfy but professional for our digital participants! (You can put your pj’s back on when the camera stops rolling.)